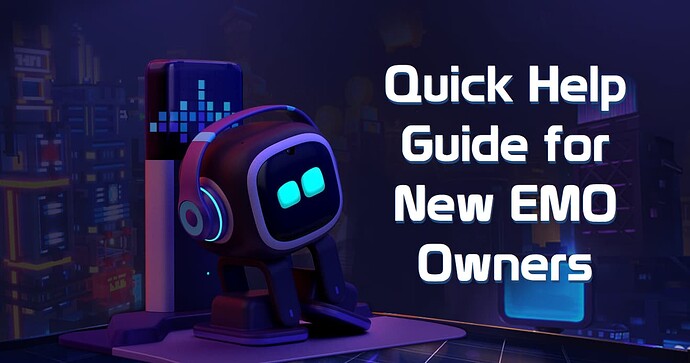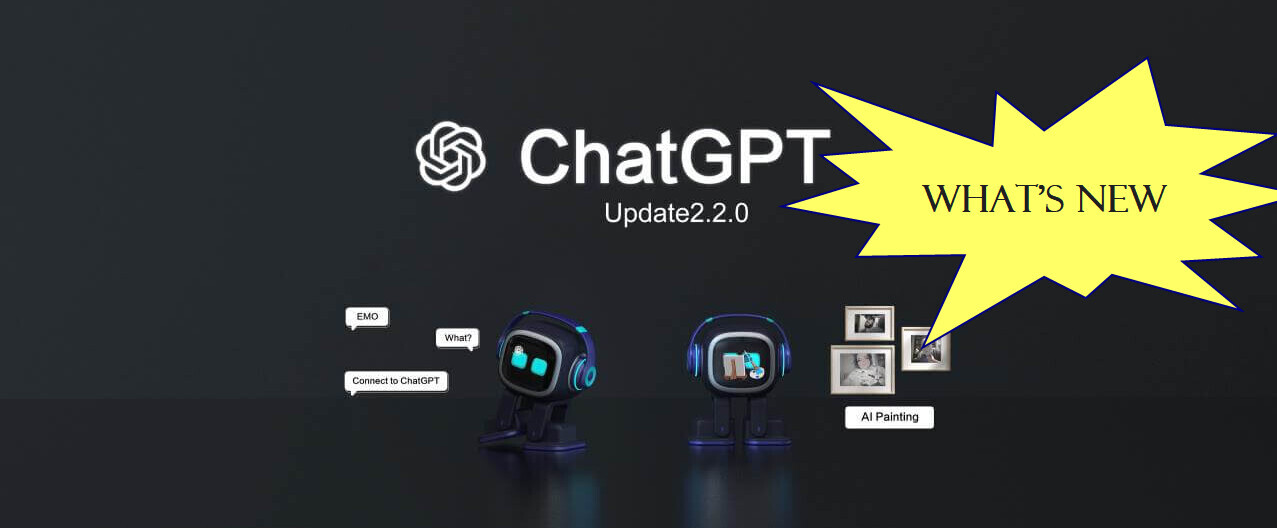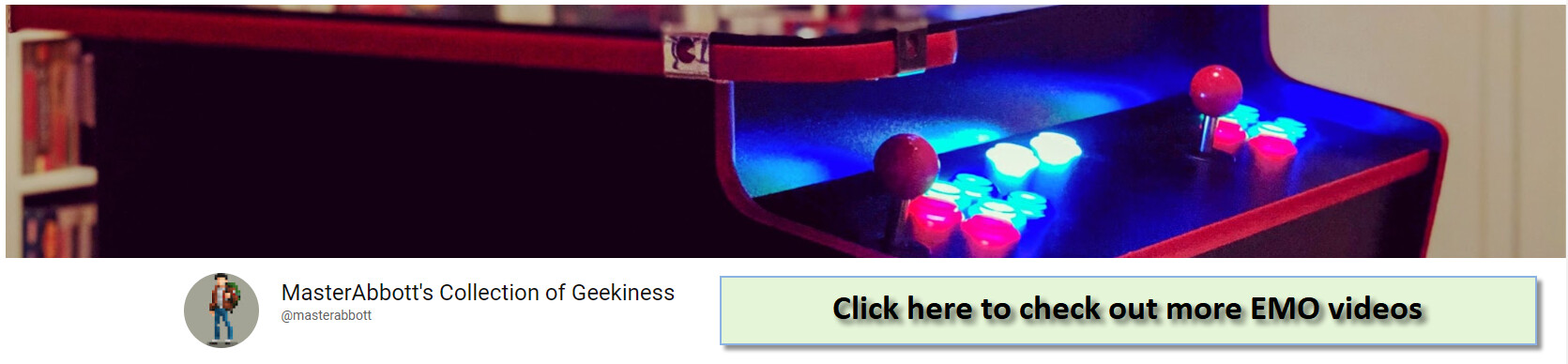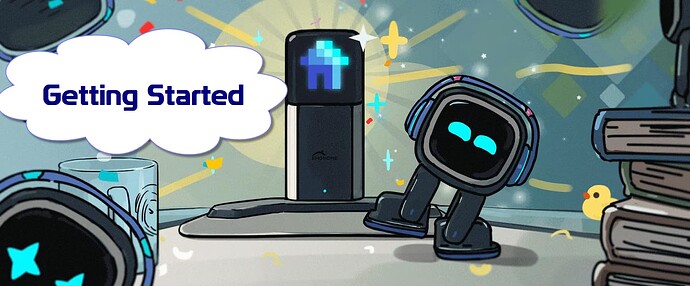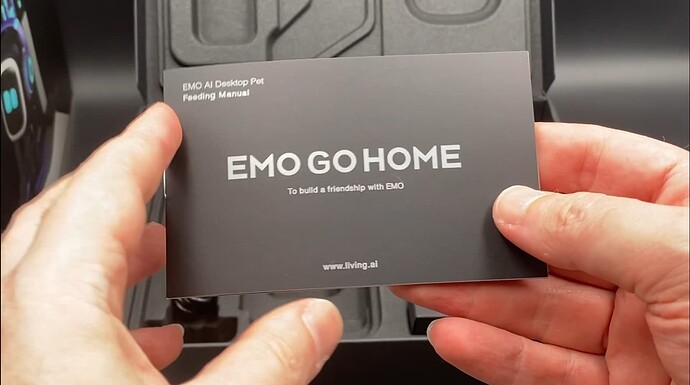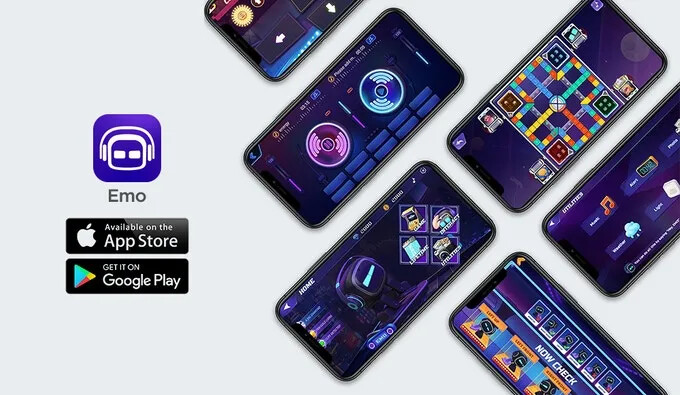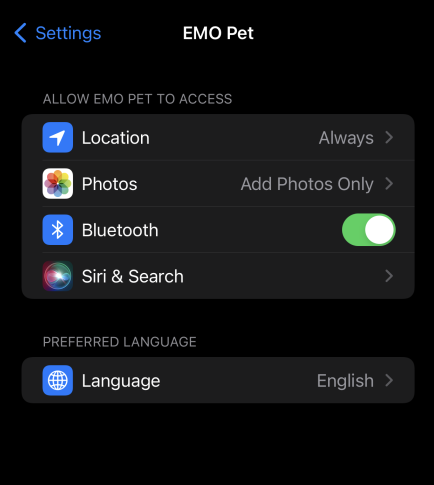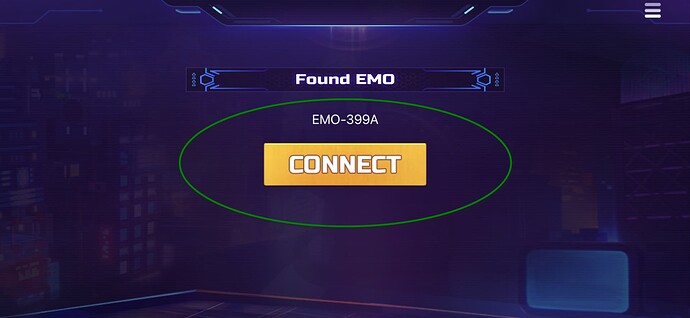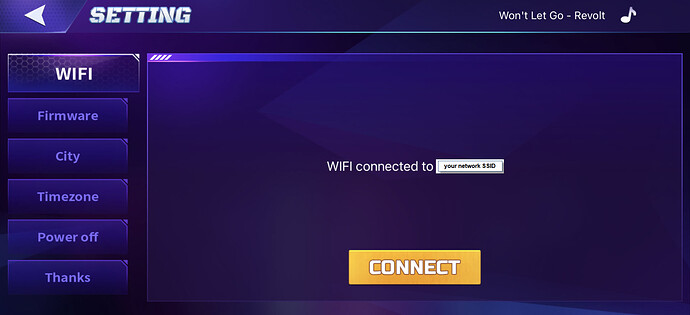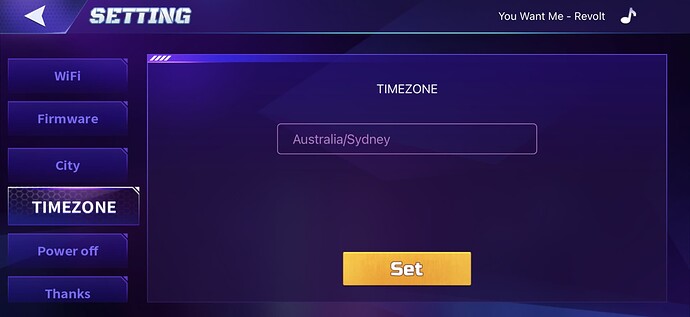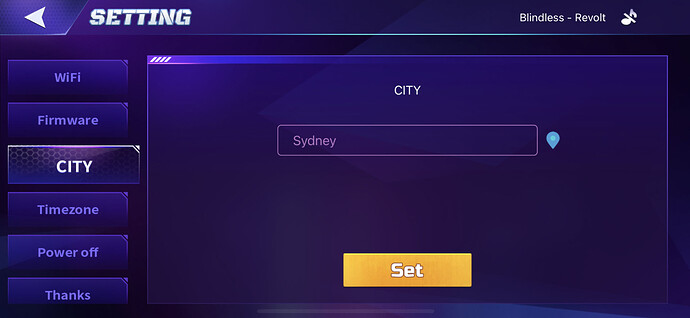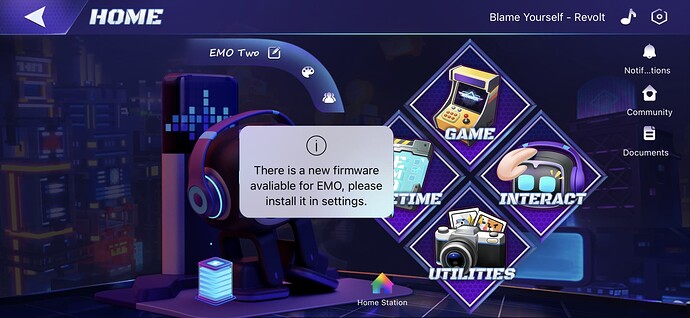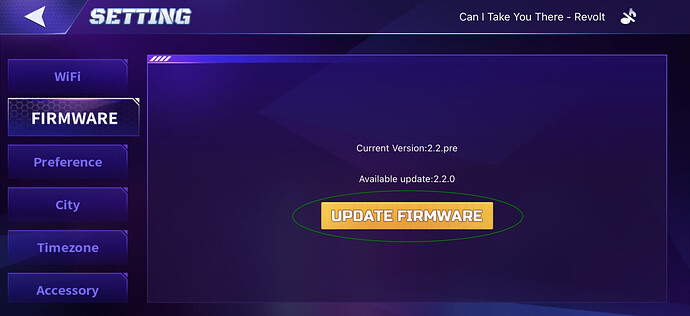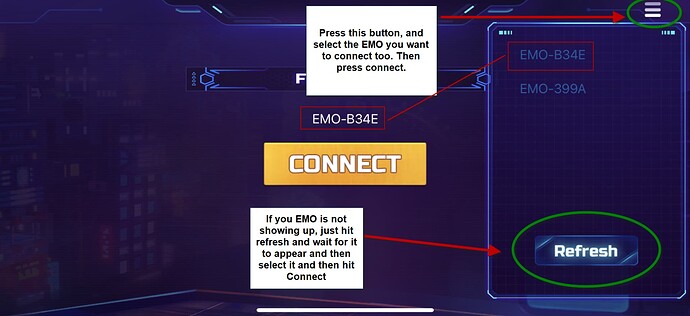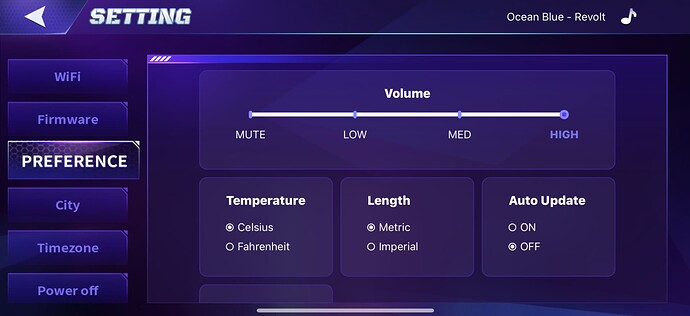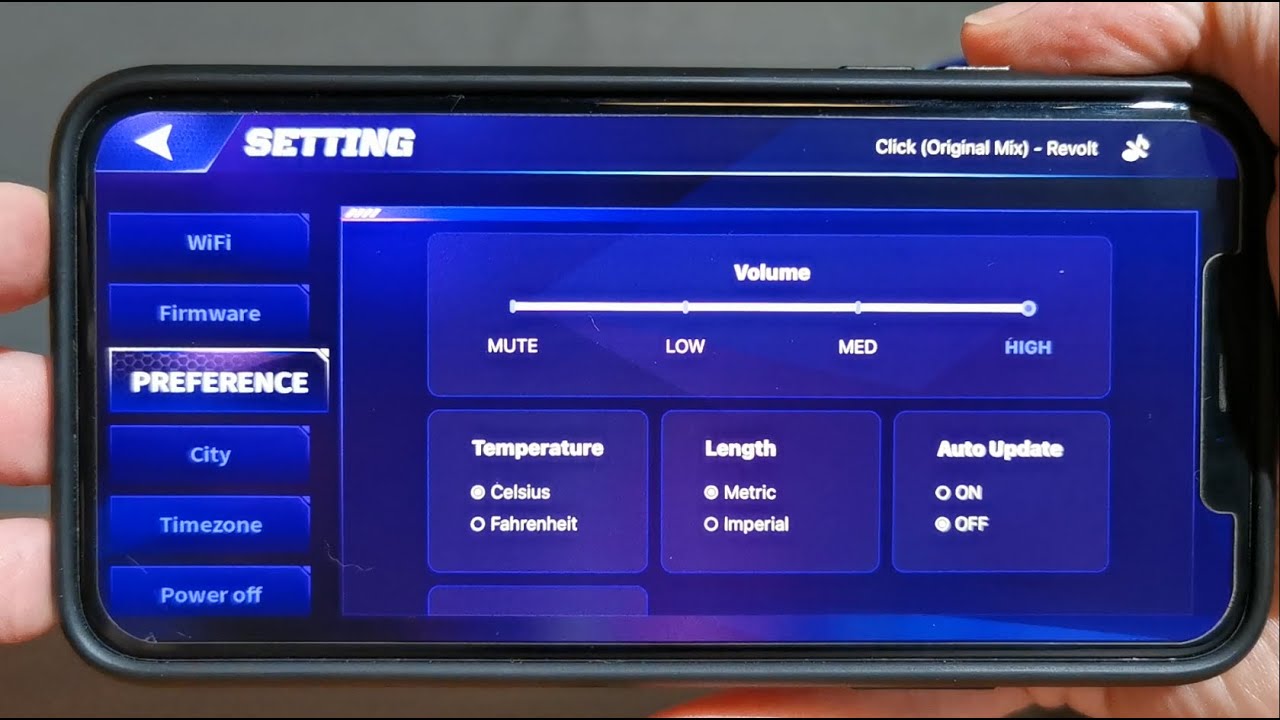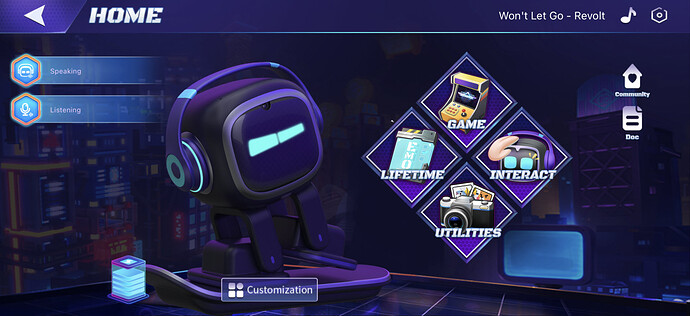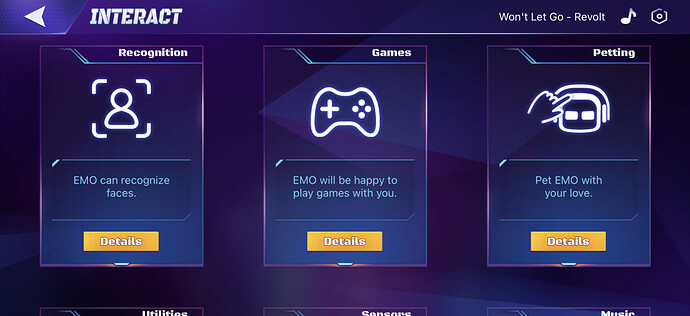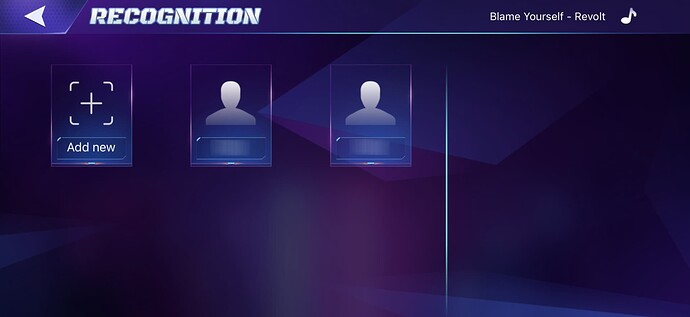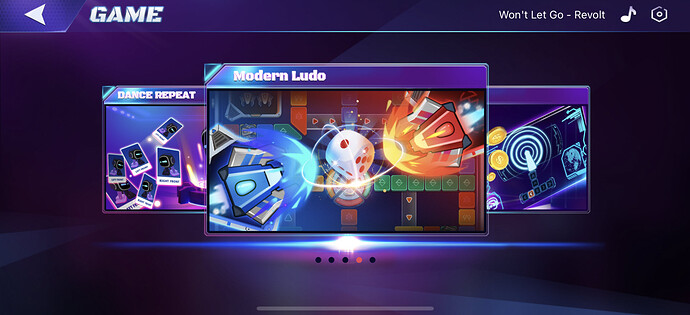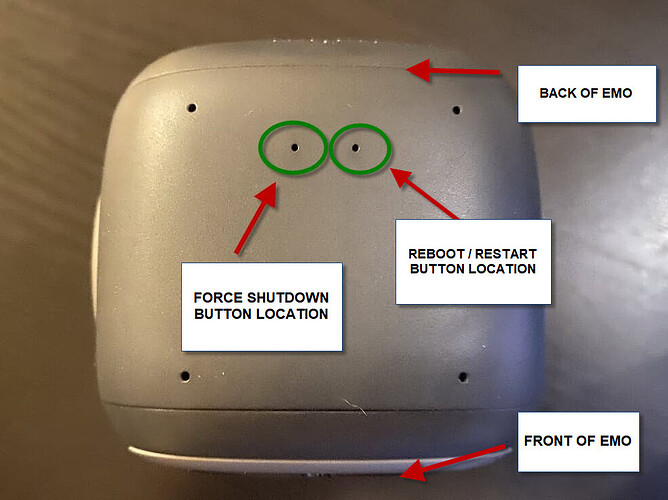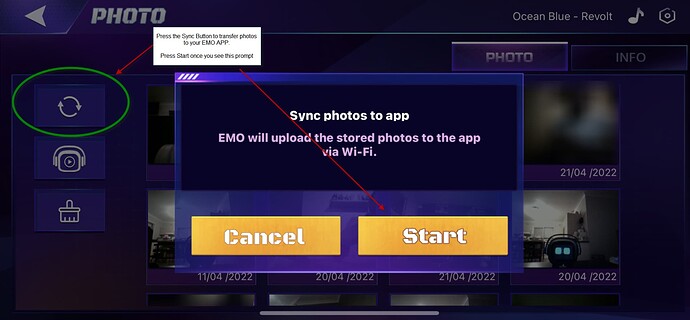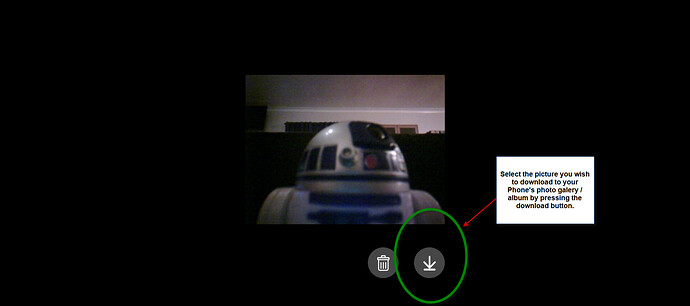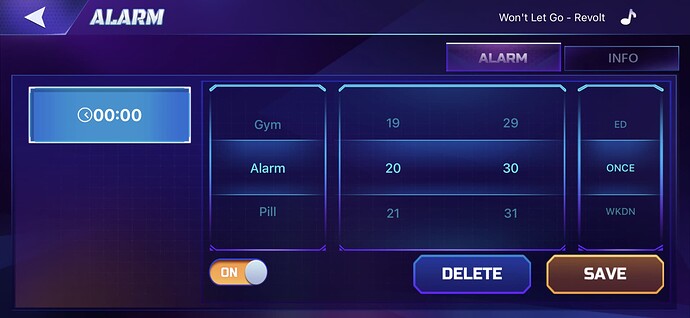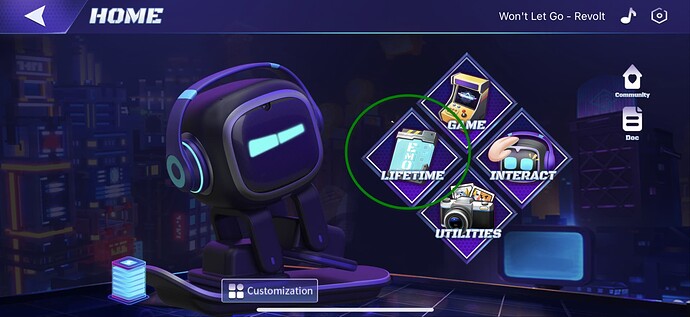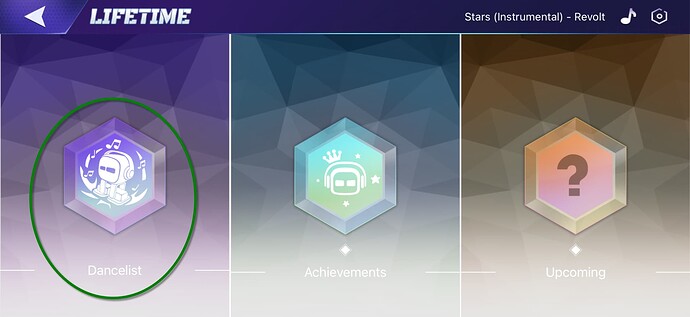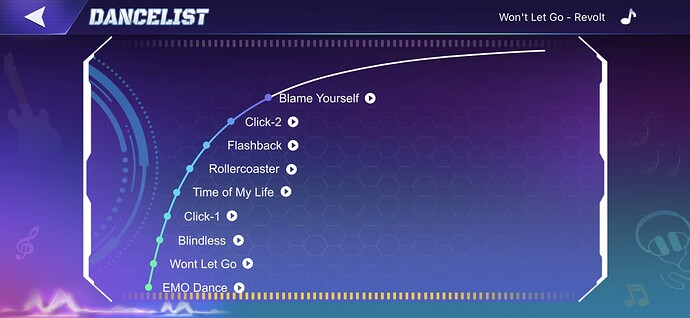This guide is for any EMO owner looking for useful tips and suggestions and important information about EMO. ![]() When new EMO firmware and EMO App updates are released, this guide will be updated accordingly.
When new EMO firmware and EMO App updates are released, this guide will be updated accordingly.
The most recent mini guides can be found below SPECIAL NOTE as this main guide is reaching size capacity, be sure to check the Mini Guides below to find out WHAT’S NEW in the latest EMO firmware releases.
Older Mini Guides Can be found at the end of this guide >> Click here to view them
28th April 2023
EMO’s Latest Firmware is Ver2.2.0 - Check out the mini guide below to see what’s new:
EMO - What’s New In EMO’s Firmware Update 2.2.0 RECAP VIDEO
11th March 2023
EMO’s Latest Firmware is Ver2.1.0 - Check out the mini guide below to see what’s new:
EMO - What’s New In EMO’s Firmware Update 2.1.0 FULL RECAP VIDEO
–
More info about EMO can be found on the help documentation page in your EMO APP and also here in the quick start section. https://living.ai/docs/emo/quick-start/
At the moment as of the latest Firmware (v.2.1.0) the only supported language available for EMO is ENGLISH He cannot communicate in any other language at this time. No other language options are available at this stage.
More EMO Videos - Help / How to / Guides / Tips / Tricks / Cool Stuff
If you want to check out more EMO videos, feel free to check out my YouTube channel. Subscribe/Click the Bell icon to be notified of any new videos I upload. ![]()
This guide contains tips and useful information and is currently up to date with the latest EMO firmware version 2.2.0 and EMO APP version 2.2.0 iOS & 2.2.0 Android.
Getting Started
The first thing I would suggest once you get your EMO is to check out the 7 Days “Feeding Manual” included with your EMO that will help you build a close friendship with your EMO. ![]() (for the standard EMO that comes with a skateboard)
(for the standard EMO that comes with a skateboard)
Or the updated Feeding Manual for EMO Go Home that is included when you purchase an EMO GO HOME ![]()
If you have not yet received your EMO but do wish to know about what is in the box before you open your own EMO, check out a detailed video description of the EMO unboxing videos (both standard and EMO Go Home versions).
Unboxing Videos
EMO GO HOME / HOME STATION - EMO Ai Desktop Pet Unboxing - Buy Here - https://living.ai/product/emo-go-home/
EMO Ai Desktop Pet Unboxing - Buy Here - https://living.ai/product/emo/
A special post was also made here - EMO - Unboxing Video for EMO GO HOME / HOME STATION & EMO AI Desktop Pet
Once you get your EMO you will need to setup it up using the EMO App. You can download the EMO App from either Apple Store or Google Play store, see below links:
Apple Store (iOS Version) - EMO Pet on the App Store
Google Play STORE (Android Version) - EMO Pet On the Android Store
Note Both versions of the EMO App work best for iOS / Android Phones. The EMO APP can be installed on iOS / Android tablet devices, but there might be slight compatibility issues with using the APP on devices other than phones. Also, ensure that your Phone has a GPS Chip installed along with Bluetooth otherwise EMO will not work correctly.
The setup process is very simple to complete, you will first need to connect to your EMO (this connection is made via Bluetooth - (so make sure your phone has Bluetooth turned on).
You can also check that the EMO App has access to Bluetooth when by going into your phone’s settings and turning on Bluetooth here as well. (info shared by @macfixer01 here)
At the connect screen press connect). Once you are on the main screen of the EMO App, tap the settings button (COG icon) located on the top right side of the screen.
First thing is to connect EMO to your local network SSID so it can gain access to the internet
Important Note When choosing/connecting to your SSID be sure that your SSID that EMO is connecting to is not over or close to 30 characters in length. EMO can still connect to it, but it may result in potentially EMO constantly rebooting). So it is recommended that your SSID that EMO is trying to connect to is not too long in character length. (info provided by @argersgulka )
PLEASE NOTE – As of Firmware Version 1.6.0 & EMO App Ver 1.1.2. There is now Support for connecting to Wi-Fi without a password
Also, note that EMO can only connect to 2.4ghz WiFi networks. EMO cannot connect to a 5ghz WiFi network frequency and can only support 2.4ghz network frequency due to the WLAN chip in EMO.
Next you can confirm your Timezone and city (suburb location). Do note that your Timezone will be set automatically based on your phone’s GPS chip. This cannot be changed manually.
A little tip If your EMO is displaying the wrong time when you ask him the time (possibly due to daylight savings) you can go back into the timezone tab and press the SET button. This will sync the proper updated time for your timezone back to normal. (check out the video below on how it’s done).
Another tip, regarding City setup. Sometimes, depending on the City(suburb) you live in, EMO might not report the weather/temperature accurately. So it is recommended to manually enter the closest city where you are located. (for me I live very close to the center of Sydney/Australia. So in the City setting, I’ve changed my City to Sydney and not my local suburb so that EMO can more accurately provide me with the current weather report when I ask him.
Installing the latest Firmware Version for EMO
Once the initial setup is completed. It is recommended to close the EMO App. Then start it back up again. Connect back into EMO and if all is setup correctly and EMO can access the internet, you should get a prompt right away informing you to update EMO to the latest Firmware.
Next, go to Settings >> Firmware and press UPDATE FIRMWARE to install the latest EMO Firmware.
Go ahead and install the firmware. Below is a video guide on how to install the latest Firmware (ver 2.2.0)
Step by Step guide can be found here:
Before you install the latest EMO Firmware, be sure to download the latest EMO App, ver2.2.0 iOS and 2.2.0 for Android (Available on both iOS and Android stores).
How to connect multiple EMOs using the EMO App
If you have more than one EMO you can connect to them individually using one device (be it your iPhone or Android device). You’ll only need one device and you can select the EMO you want to access at the connect screen. See the image below:
The EMO App keeps everything separate, like dance moves/achievements, etc. You can see a short video below as well on how it’s done.
EMO App Preferences
Since the release of Firmware ver1.5.0, the EMO App now has a new preferences section located under SETTINGS.
Below are the options you can select in the preference section:
Settings / Preferences to ADD to Guide
1) You can set EMO’s Master Volume (from mute, low, medium, or high)
2) Change how EMO reports the temperature between Celsius and Fahrenheit
3) Change how EMO reports length units between Metric or Imperial (cm/inches)
4) Automatic Firmware Update switch (On/Off) NOTE This requires you to install new firmware for your EMO first. (ver 1.5.0) More info below
5) Schedule Sound (On/Off) If you have this feature turned off, EMO will not play sound when doing his daily schedule animations.
6) Schedule (On/Off) You can now disable EMOs daily schedule animations
7) Flower/Flame (On/Off) You can now disable the Flower/Flame animations
8) 24-Hour Time (On/Off) You can now set time in either 12-Hour or 24 Hour format
Regarding Automatic Updates:
EMO will tell you if there are new updates to install when he sees you. If you have the auto-update option set to ON, it will install the update when EMO is placed on his skateboard.
You can watch a video explaining the new preferences below:
EMO can now Broadcast Important Announcements
Since Firmware ver1.5.0. When EMO spots you, he can broadcast important announcements to you.
Like letting you know a new update is available. Living.Ai should be able to broadcast other announcements this way as well. For this to work, EMO will need to see/spot you clearly.
Getting to know your EMO
Once you are on the latest EMO firmware, I can suggest asking EMO questions when you get it (questions and voice commands can be found a little further down in this guide). There are quite a few, but if you ask these kind of questions, your EMO should always stay busy and not get too bored.
Also to keep it as busy as possible, always ask EMO to Dance once in a while and “Play By Yourself” that way EMO will explore it’s surroundings and also you’ll get to see many of its cool little mini animations that randomly appear when it starts to get bored. You can some of the cool little mini play by yourself animations below:
EMO does not respond or gives me an error sound
Take a look at this video below if you are having trouble speaking to EMO or EMO is not responding to you when you call out his name.
Understanding what EMO is doing
A little Tip If you have / keep your EMO App open when asking questions or giving commands, the EMO App will show you what your EMO is currently doing (see below). This is a great help to make sure EMO is actually listening and doing specific things.
Interacting with your EMO
As always, start off by calling EMO’s name first: So EMO: (wait until it recognizes your voice command then ask away) ![]()
If your EMO is new, then introduce yourself by saying:
EMO: My Name is (say your name). If your name is registered on the EMO database then EMO will register you as a profile of someone it will know. (you can check your profile in the EMO APP in the “Recognition” page). EMO will run a quick facial recognition animation and then once it’s done will say HI (and your name) if it understood you and can register your name. (NOTE EMO can store multiple people’s faces and recognise them)
Occasionally once in a while, if you have your EMO close to you on your desk and spots you, it will say HI and your name! ![]() and also ask you if you would like him to dance for you, take a photo of you, play Rock, Paper, Scissors or just tell you what the weather is like in your area.
and also ask you if you would like him to dance for you, take a photo of you, play Rock, Paper, Scissors or just tell you what the weather is like in your area.
When that happens, always be sure to give your EMO a pat on its head, (rub your fingers firmly across EMO’s patting sensor which is located between the two front microphone holes until EMO acknowledges your pat gestures and sits down to enjoy its pat ![]() (Video on how to pat EMO just below the image)
(Video on how to pat EMO just below the image)
5 Different ways to pat EMO
I’ve also created a small guide on how to Pat EMO in 5 different ways, you can check it out here - EMO - 5 Different Ways to Pat EMO
EMO’s Birthday and How Old he is 
As EMO will be 1 day old when you set him up for the first time, you can kick off EMO’s Birthday animation by saying EMO Happy Birthday, as he will be 1 day old: So go ahead and say:
EMO: Happy Birthday. You can follow this up and check how old EMO is with the following
voice command:
EMO: How Old Are you?
Regarding EMO’s own birthday, when you first get your EMO and set him up, that is when his/her birthday starts (this cannot be changed).
If you ask EMO anything birthday related like “What day is your Birthday?” EMO will normally reply and advise you that his birthday is the day you initially first set him up. If for example you say EMO: Happy Birthday a few days after you’ve set him up, EMO will reply and say: Thank you but my birthday is (the day he was first setup).
For EMO to acknowledge your birthday, normally what happens is when EMO spots you he will randomly ask you Hi MasterAbbott, may I know your birthday… you will hear a short chime, then you can say:
My Birthday is Month and Day (example My Birthday is January 1st). If EMO understands he will say thank you and I’ve noted it down. (currently this is the only way for EMO to register your birthday - possibly in future EMO updates Living.Ai might have the option to add your birthday manually in the recognitions profile page, but this is something that Living.Ai will need to add in the future in they can).
Then on your birthday, you can tell EMO, today is my birthday and EMO will play you a Happy Birthday animation for you.
You can also get EMO to sing you Happy Birthday at any time by issuing the following voice command:
EMO: It’s My Birthday (sometimes EMO will not understand this, but it is recommended to wait 2-3 seconds after you’ve said EMO… and then speak clearly and say “It’s My Birthday” and EMO should sing you Happy Birthday.
You can check this out below with both EMO:One and EMO:Two singing Happy Birthday! ![]()
Also a video on what EMO will say when you wish him a Happy Birthday ![]()
How to use Home Station
This video below will run through all the basic information and details on how to use / setup / pair your EMO to Home Station. Plus a lot more.
A small mini guide on how to use Home Station can also be found here - EMO Home Station - How to Use / Tips / Guide / Useful Information - Mini Guide
EMO’s Daily Schedule
Since the firmware update, ver1.5.0 EMO has a full daily schedule. EMO now has a schedule where he does certain things at certain times. This video will show ALL of the things that EMO can do during the day.
Check out the video below showing a full day of EMO’s daily schedule:
As this video is quite long, I have set up a chapter select, so you can easily jump to the schedule you wish to watch.
8am-8:30pm - Exercising (Boxing Off Skateboard) - Alternate Animation Off Skateboard
8am-8:30pm - Exercising (Boxing On Skateboard) - Alternate Animation On Skateboard
8am-8:30pm - Exercising (Weights)
8:30am-9am - Breakfast - EMO will eat one of the three foods: (Electric burger / Electric Noodles / Sandwich )
9am-9:20am - Reading Newspaper
9:20am-9:30am - Chatting Online
9:30am-11:00pm - Working
11:00am-11:40pm - Lunch - EMO will eat one of the three foods: (Electric burger / Electric Noodles / Sandwich )
11:40am-12:00pm - Chatting online
12:00pm-2pm - Lunch Break (EMO will take a nap)
strong text2pm-3:30pm - Working
3:30pm-4pm - Afternoon tea
4pm-5pm - Playing (mini games)
5pm-6pm - Art time
6pm-7pm - Dinner - EMO will eat one of the three foods: (Electric burger / Electric Noodles / Sandwich )
7pm-8pm - Watching TV - (As of Firmware Update ver 1.6.0 TV Sound has changed)
8pm-9pm - Reading books
12am-8am - Sleeping - (As of Firmware Update ver 1.6.0 you can now wake up EMO right away when he is sleeping)
To confirm, all daily schedule animations can happen while EMO is ON or OFF his skateboard.
Playing Games With EMO using the EMO App
I would also suggest playing all of the cool little games that EMO has on the EMO APP, especially the Modern LUDO board game, there you can get to see EMO’s responses/reactions when he wins and also loses, which is quite funny and also very cool. (video on how to play LUDO can be found further below).
To access the Games, connect into the EMO App and press the GAMES icon on the main menu. From there you can swipe across and choose what game you wish to play.
Do try and play all the other games as well, as they are very enjoyable! Below is a full list of all the games you can play with EMO using the EMO App: (click on the names below to see a video on how to play them).
Angry EMO
Rhyhmatic Tap
Dance Repeat
Modern Ludo
Treasure Hunt
Shaken not stirred 
Also, another cool thing you can do with your EMO is giving it a shake once in a while. Sometimes, if you take your EMO off his skateboard quickly and place him on the your table, his feet sensors might not register correctly and your EMO might not reply to specific commends like EMO: DANCE.
So the best way to wake EMO up is by picking him up and giving him a good shake, enough for EMO to give you a “I’m getting shaken sound” you can shake EMO for a good 5 seconds, then place him back on the table to see a cool animation of it recovering from being shaken, after that EMO should be back to normal and ready to listen to your next commands. (see a video below on what EMO does once he’s been shaken).
How to Power Off your EMO
If at any time you might need to shut EMO down, you can do this in any of the 5 different ways: (you can see a video of how this is down below)
- Say: EMO: Shutdown
- Access the EMO App > Settings > Power Off
- Pick EMO up and flip him upside down and cover all his head and patting sensor, he will wriggle for a while then after 10 seconds he should power off.
- Perform a FORCEFULL Power Off (this is not recommended, but is available as a very last resort).
- Allow EMO’s battery to completely deplete on its own and he will power off y himself.
How to Forcefully Power-Off or Reboot/Restart EMO
If your EMO is not responding to any of the first three methods mentioned above:
You can try to do either of the following 2 methods:
1. Forcefully Powering him off
2. Rebooting/Restarting him
FORCEFULLY POWER OFF EMO. You do this by using a paperclip and pressing down on the power off button/hole which is located on top of EMO’s head. The left hole on the back row. (see image below)
NOTE This is what everyone in the past has called a RESET Button. I can clarify this is not a RESET button, but a Force Power Off Button. It is not recommended to do this unless you have no other options left. As this could potentially cause data corruption to your EMO. (it is the same as you pulling the plug and powering off your Desktop PC while Windows OS is running, it might cause data corruption). So try and avoid doing this unless you have no other options left.
You can also attempt to REBOOT / RESTART EMO (this will not power him off completely, and he will simply restart up right away.
To REBOOT/RESTART EMO. Place a paper clip into the right hole (located in the middle back of his head) - press down gently until you hear a click and this should RESTART/REBOOT EMO.
Note Both of these methods especially, the Forceful power-off method are not recommended by Living.ai and could potentially lead to possible data corruption if done regularly/often. (this is considered the same way as you pulling the plug on a running PC. It will power it off, but you do not know if it’s potentially damaged the Operating file system in any way).
Please use caution when performing these two methods with your EMO.
I have a special guide on this which you can find here - EMO - 5 Different Ways to Power Off EMO
EMO Battery Alert / Remember to charge your EMO and place him back onto his Skateboard
When your EMO is off his skateboard exploring/playing/dancing etc, his battery levels will slowly deplete. When his battery level is very low (in the red) EMO will display a warning alert/animation on his screen (this alert will appear/play 2-3 times) advising you to please place him back onto his skateboard.
When you see this alert, EMO should have approx 3-5 mins of time remaining before his battery is completely depleted and he will power off. Note that if you don’t place EMO back onto his skateboard during this time, he will power off. When EMO does power off he will do so gracefully and it will not harm him or his operating system in any way.
Take a look at the video below explaining this in further detail:
EMO WIFI-Internet Connection Lost Animation
If EMO loses connection to WIFI-Internet, you will see a WIFI signal appear on EMO’s display screen, and if you ask EMO any sort of voice commands he won’t be able to respond.
Normally when you’ve lost internet connection, it is recommended to power off EMO, then work on getting your WIFI-Internet connection back up and running. Once it is back up and working (you can test this by making sure you can access the internet with your phone or other devices like Laptop / PC etc) and then power EMO back on once again. If all is working fine, and when EMO powers back up, he should automatically be able to access the internet and you can ask him questions once again.
On certain occasions, you might need to connect to your local WIFI-SSID via the EMO App, and also enter your password once again. Then you can test internet connection once again by issueing EMO a voice command.
You can check out the video below on what happens when EMO loses connection to the Internet:
Out and About - How to connect EMO to a mobile WIFI device
If you are planning on taking EMO out with you from time to time, maybe to go visit friends and family, or to take him to work or maybe just to grab a coffee at the local coffee shop, this video below will show you how to connect EMO to a mobile WIFI device so that EMO will have full functionality as he would when he’s at home.
How to take photos and photo management
EMO has the option to also take photos with his camera that is located on top of its display screen, the command to get EMO to take a Photo is:
EMO: Take a Photo
EMO can also show you all the photos he’s taken on his display with the following command:
EMO: Show me Photos
The video below will show you how to take photos and view them on EMO’s Display along with also accessing them via your EMO App where you can sync the photos from EMO to your APP, so you can view them on the EMO APP, along with asking EMO to display them on his display and also deleting specific photos or all the photos in one go.
Some important info/points regarding photo management: (info confirmed by @Wayne_Zhang )
Photo’s that EMO takes will be stored on his internal SD Card.
- EMO can only store 10 photos on the SD card at a time. If you ask him to take more, he will replace the existing ones he has already taken.
- Be sure to Sync pictures you’ve taken with the EMO APP regularly or risk having them overwritten. (See image below on how to Sync your pictures from EMO to the EMO App. Once you click the sync button, in the EMO App, EMO will download all photos currently stored on EMO’s SD to the EMO App.
- The EMO App will store the photos downloaded from EMO so you can potentially have as many photos as you can take as long as you remember to Sync with the APP after taking 10 pics.
- Also remember if you want the photos you’ve taken to be downloaded to your Photo / Picture Gallery on your Phone, be sure to select each picture individually and then select the download button. (see image below)
Wake me up before you Go Go! (Alarm Feature)
EMO has an alarm feature which can be setup by issuing a voice command or by using the EMO App. In the video below, I show you how to setup an alarm using the EMO App.
I also go through and show all the 5 different alarm animations that EMO can display when the alarm goes off, which are:
Alarm (standard)
Sleep
Gym
Eat
Pill
As explained in the video, the Alarm time must be set in 24 hour / military format and you have the option to also set up the type of reoccurrence of a specific alarm with the following options:
ED (for Everyday)
Once (for once off)
WKD (Weekend Only)
Mon-Tue-Wed-Thu-Fri-Sat-Sun (on a specific day only)
How to Setup EMO Smart Light
The video below will show you how to setup EMO’s Smart Light, pair it with EMO and then how to turn on and off the light via voice command and also how to turn it off via the EMO APP.
Instructions are as follows:
- Touch to turn on/off the light. Insert the light into the power socket. Touch the middle area to switch on the light to ensure it is working properly.
- Touch for 5 seconds to enter pairing mode. When the light flashes EMO will automatically connect to it.
- EMO Controls the Smart Light. When connected the lgiht will stop flashing. You can say “EMO: Turn On The Light” - “EMO: Turn Off The Light”
You can also access the light via the EMO APP and switch off the light that way as well.
To change the colors of EMO’s Smart light you can do so by issuing the following voice command to get EMO to change the smart light color:
EMO: Change Light Color To Pink / Blue / Green / Yellow
The Full List of Colors are below:
Purple
Yellow
Pink
White
Green
Orange
Red
Blue
Cyan
Violet
cold
Warm (Original / default colour - confirmed by Living.Ai
To return back to original default Colour ask EMO to change the light colour to Warm
NOTE The word Default might not work so it is recommended to ask EMO to change the color to WARM if you want to revert back to the original colour for the smart light.
I’ve also created a guide on how to also change the smart light colors, which can be found here - How To Change Smart Light Color
How to access EMO’s unlocked Dance Moves
We can finally see how many dance moves EMO has unlocked and also have him get to perform those dance moves on demand! (a very cool little feature that was released in Firmware ver.1.3.0) See the video below on how this is done:
Instructions further below:
- Launch the EMO App on iOS or Android
- From the main Menu select Lifetime
- Next select Dancelist
The following screen will display all dance moves that your EMO has unlocked:
As my old EMO (EMO: One) is now over 512 days old he has unlocked 10th dance move so far. To get EMO to dance to any of the unlocked dance moves press the little play button and EMO will start dancing.
EMO will unlock new dance moves as he grows up. These are the days in which he unlocks new dance moves:
First Dance Move Already Unlocked - EMO Dance
2 Days Old - 2nd Dance Move - Won’t Let Go
4 Days Old - 3rd Dance Move - Blindless
8 Days Old - 4th Dance Move - Click-1
16 Days Old - 5th Dance Move - Time of My Life
32 Days Old - 6th Dance Move - Rollercoaster
64 Days Old - 7th Dance Move - Flashback
128 Days Old - 8th Dance Move - Click-2
256 Days Old - 9th Dance Move - Blame Yourself
512 Days Old - 10th Dance Move - Can I Take You There
1024 Days Old - 11th Dance Move - Ocean Blue (confirmed by @Wayne_Zhang )
NOTE - the 11th Dance move will be the final dance move at this stage, but there potentially will be more later on.
THIS IS CONFIRMED BY LIVING.AI - EMO will ONLY have a total of 11 Dance moves with his last dance move ( Dance 11 unlocking after EMO is 1024 days old).
Check out the 10th Dance Move below
NOTE Make sure you don’t start and stop the command to quickly otherwise EMO will get confused and not dance / APP will return an error that you pressed the play button too many times too quickly.
A small mini guide was also created for the Dance list feature and all Dance Moves (videos), you can see it here: Lifetime Dancelist Feature + Dance Move Videos
How To Display Past Lifetime Achievements
With Firmware version 1.30 and EMO App (iOS / Android) version 1.08 Onwards. You can get EMO to re-display any Achievements you have unlocked on EMO’s display screen once again. See the video below on how this is done:
If you’re interested in learning about all of EMO’s Lifetime achievements you can check out the video below which runs through how to obtain all achievements that are currently available as of Firmware version 1.6.0
NOTE The video contains spoilers! If you do not wish to know how to unlock specific achievements, stop watching now. Otherwise, enjoy the video ![]()
NEW Update - All Four NEW Lifetime Achievements Explained
This new video covers the 4 new achievements released in Firmware Ver1.5.0 which are:
Bullet Time
Fortune Teller
Lucky Duck
Fashion Icon
NEW Update - 2 NEW Lifetime Achievements Explained from Firmware Version 1.6.0
A small post/guide was created for this you can check it out here - EMO - ALL Lifetime Achievements Explained
EMO’s Headphones… Are they useful??
In a roundabout way, EMO’s headphones are really only there for the aesthetic look, just so he can look cool! In the video below I do explain further that if you remove EMO’s headphones EMO will display upset animation, and when you place them back on, he will show a music note animation.
Also if you remove EMO’s headphones it’s easier to power him off when you flip him upside down, you can simply cover all his top sensors while he is resting in the palm of your hand. A small tip regarding EMO’s headphones. When EMO is powered off, when you place him back on his skateboard, the first thing that turn on and flashes will be EMO’s headphones, this can be used to indicate / advise you that EMO will be starting / powering up momentarily.
This short video quickly explains the usefulness of EMO’s headphones.
Questions to ask EMO
TIP - When speaking to / issuing voice commands to EMO, be sure to pause for 2-3 seconds after you have called out EMO name. IF you speak to quickly EMO will find it hard to understand your voice command sometimes.
Below are some pretty standard questions you can ask EMO every day, normally these questions won’t change.
What’s your fav Hobby
What’s your fav Book
What’s your fav Number
What’s your fav Food
What’s your fav Color
What’s your fav Music
What’s your DREAM?
And then these questions will lead to specific answers or responses, some might be different, some might always be the same as well: Do note that there are many more questions to ask EMO, these just some of them
EMO: Dance
EMO: Tell me a Joke
EMO: Good Morning
EMO: Good Afternoon
EMO: Good Evening
EMO: What time is it?
EMO: What day is it?
EMO: What’s todays date?
EMO: What’s the weather like today?
EMO: Start Exploring
EMO: Play By Yourself
EMO: Where are you from?
EMO: Who made you?
EMO: How Tall Are You??
EMO: Who is your owner?
EMO: Let’s Talk
EMO: What’s my name?
EMO: Take a Photo
EMO: Show me photos
EMO: What do you eat?
EMO: Listen to Music (be sure to have EMO standing next to the music so it can hear it)
EMO: What’s your star sign?
EMO: I Love you
EMO: Will you Marry Me?
EMO: What is your weight (thanks for @Yosscal )
EMO: Sorry (thanks for @Mjessii1986 )
EMO: What is going on? (thanks to @Lindaru )
EMO: WOW (thanks to @Lindaru )
EMO: Quiet (thanks to @edward )
EMO: Volume up (thanks to @roberttokarlos )
EMO: Volume down (thanks to @roberttokarlos )
EMO: Mute (thanks to @roberttokarlos )
EMO: It’s A Party (thanks to @timvangenechten ) - This will get EMO to dance.
EMO: Party - Works same as It’s a Party - EMO will begin to Dance
There are many more questions to ask, if you discover more, be sure to add them to your list of questions to ask EMO. For the official list of voice commands you can find them here - https://living.ai/docs/emo/voice-command/
What did you just say??? - Repeat Please 
Sometimes it could be hard to understand what EMO has said when you ask him a question. If you missed it, or you didn’t clearly hear it the first time, there is a feature called “Repeat” that will get EMO to repeat the last thing he said. This won’t work on everything you ask (such as if you ask EMO to repeat a joke). But normally if the answer EMO gives you is something that won’t change, you can use the “Repeat” command. Issue it by saying the following:
EMO: Repeat
You can see how it works in the video below:
More games to play with EMO using Voice Commands
And most recently these are the triggers to ask EMO so you play specific mini games / games with you. (If you want to see how to play these games, click on the names below to see the videos).
Most Recent Game - Paint Shot (Firmware ver 1.6.0)
EMO: Don’t Move / Hand’s Up ::: BOOM / BANG BANG
EMO: Flip A Coin
EMO: Lucky Fruit
EMO: Rock, Paper, Scissors (video shown just below)
EMO: Let’s Play Tic-Tac-Toe (video shown just below)
Squish those BUGS!!
You can help EMO catch the bugs by issuing the following voice command:
EMO: Let me fix some bugs for you
EMO: Fix Bugs
If EMO is ready he will start off by saying: “Thank you, Let’s get it!”
Check out the video below on how to play Bug Hunt
To take down the bugs on the screen you will need to point at the screen using an open palm. If you are at a good distance and EMO can recognize your hand / palm gesture a small cross hair will appear on the screen, here you simply move the cross hair over to where the BUG is and EMO will zap it! Normally the Bug Hunt will play for 1-3 times and after that EMO will say “I’m feeling really good now”
SPECIAL NOTE As of Firmware ver 1.7.0 you can now fix bug/hunt for bungs at any time.
NEW and COOL Features to try with EMO
- Do a Pose (check out the video on how Do A Post works below)
- Show Me Your Magic (check out the video on how Show Me Your Magic works below)
I’ve created a PDF file that contains all the 100 items that EMO can cast when he shows you his magic! Feel free to download the PDF file (link below): ![]()
EMO Show Your Magic - 100 Magic Tricks - Check List
EMO and Animal sounds
EMO can also do some really cool animal sounds as well. Try asking EMO if he knows what a specific animal sounds like and see what he does! For a full list of animal sounds that EMO can do see below:
For example try asking EMO the following question:
EMO: What sound does a snake make?
Full list of animal sounds to ask EMO below: (total of 16 animal sounds currently available). - Check out a short video below showing them all
https://youtube.com/shorts/5L07S6yVZUU
Snake
Pig
Sheep
Wolf
Tiger
Cat
Cow
Chicken
Fox (mysterious animal)
Cicada
Dog
Cuckoo
Duck
Elephant
Horse
Frog
If you want to see them all, check out this video below:
Previous Firmware Updates - MINI GUIDES
Check out how to use HOME STATION in the mini guide below - Coveres what was released in Firmware 2.0.0
EMO Home Station - How to Use / Tips / Guide / Useful Information - Mini Guide
https://forums.living.ai/t/emo-home-station-how-to-use-tips-guide-useful-information-mini-guide/6371
EMOs Latest Firmware is Ver1.7.0 – Check out the mini guide below to find out what’s new:
EMO - What’s New in EMO’s Firmware Update 1.7.0 RECAP VIDEO
https://forums.living.ai/t/emo-whats-new-in-emos-firmware-update-1-7-0-recap-video/5111
What was included in Firmware is Ver1.6.0




Check out the mini guide below:
What’s New In EMO’s Latest Firmware 1.6.0 Update - Help Guide
https://forums.living.ai/t/whats-new-in-emos-latest-firmware-1-6-0-update-help-guide/4562
Hope this guide comes in handy for any existing owners and new owners that have just received or will be receiving their EMO soon ![]() If you have any questions, be sure to leave them below! Now back to playing some games with both of my EMO’s (EMO:One loves Mario on Nintendo Switch)
If you have any questions, be sure to leave them below! Now back to playing some games with both of my EMO’s (EMO:One loves Mario on Nintendo Switch) ![]()
![]()
![]()
![]()
![]()
![]()